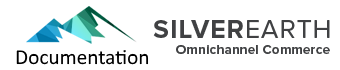In Return Vouchers Management you can search for an existing return voucher or else create a new one. Clicking on the return voucher ID for a in the results grid will bring up its detail page for viewing or editing.
Note that return vouchers for consignment orders are created and accessed on the detail form for the consignment purchase order. Consignment purchase orders are accessed or created via the Purchase Orders Management Form.
How to Create a New Return to Vendor Voucher
First make sure you have setup a vendor who you will be returning product to.
Click on the New Return Voucher button.
This will bring up a short dialog where you select the vendor from a drop down box.
Creating a Return Voucher from an Existing Purchase Order
Except for consignment orders, a return voucher is not tied to a specific purchase order.
To create a new return voucher prefilled with items on an existing purchase
order, either search for an order in the purchase orders management tool, select it in the grid
(click on any cell in the row other than the order id), and click on the create
return voucher button at the button of the grid,
or
bring up the purchase order for editing, go to the voucher tab, and click on the
New Return Voucher button.
Setting up a Return Voucher
The first Setup Tab is where you select addresses, terms, shipping details, etc. On the products tab, you add items to the voucher There are a couple of quick entry areas where you enter a product id/ product code/ or vendor sku to quickly add a product. Only a vendor sku belonging to the vendor the voucher is for is recognized. There is also a button for bringing up a full featured product catalog, where you can display all the products for this vendor, or else search for any product and add it to the voucher.
While a voucher is open, you can edit the cost and other details. By closing the voucher, stock is removed from inventory, and a new average cost of goods for each product is calculated. If any of the products have markup methods tied to a purchase cost or average cogs that has changed, then the sell price is automatically updated.
If you reopen a voucher you can again edit prices and receive quantities; when the voucher is again closed, any changes to inventory and calculated average cogs is saved to the database.
Printing Return Vouchers
To print a return voucher order, click on the print button at the bottom of the form.
To setup printers: Go to the Setup Ribbon --> Printers Setup to select the local printers you want to use for purchase orders. This information is saved locally on your computer, so you must do this for each admin you install on different computers. Select the Purchase Orders tab, select the printer to use as well as the paper size, and a format style
- Standard Style - has 1/2 inch right and left margins, and uses one line per product
- Multi-Lines per Product Style - has 1 inch margins and uses 2 to 4 lines per product. If you have very long vendor skus, product names, or product attributes/sizes then this will prevent some of this information form being lost on the printout. If you add order item notes to individual products (a brief note included with the product name on a line item), then you must use this form to include the notes.