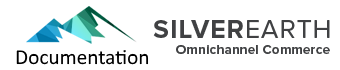A vendor is a supplier for your products. While a product can have multiple vendors, each with there own skus, prices, etc., each product has a primary vendor.
OmniChannel Commerce has deep supply chain integration, and makes it easy to do reports, create purchase orders, receive stock, handle returns, respond to supply price changes, and automate drop shipments, all with real-time inventory integration.
You start by setting up accounts for each of your vendors in Vendors Management. Then you assign one or more vendors to your products in products management, or use the modify-many-products-at-once tool. For products that have more than one vendor, a specific vendor is assigned as the primary vendor for the product. In Products management you can search for products which do not have vendors assigned to them, or for all products supplied by a particular vendor.
Vendors Management
On the left hand side of this screen is a drop down list of all your vendors. You select a vendor to display its details in the main activity area of the screen. To add a new vendor, click on the ‘Add New Vendor’ button in the lower left, fill in the details, and save.
A vendor Id is automatically assigned to each vendor when it is first created. This id never changes, and is how OmniChannel Commerce internally references a vendor. So feel free to change the vendor’s administrative display name if you need to. If you want to merge vendor accounts, you can do so in the advanced tab.
General
On this tab record general contact information, any existing account number you already have for this vendor, and the vendors account number for you.
Also here you record the vendors website, optional logo, administrative notes, and add or view file attachments.
Place Orders To
The Orders Receivable address, minimum order amount, and default shipping arrangements for orders you place to the vendor.
This information is used to prefill new purchase orders, however you can individually edit this on a specific purchase order if need be.
Ship Returns To
Where and how you ship returns to the vendor. This information is used to pre-fill return vouchers.
Accounts Payable
The accounts-payable address for the vendor, as well as the default payment terms given to you by the vendor.
Accounts Receivable
The address that you send invoices to when you have made a return, in order to receive a reimbursement from the vendor.
Purchase Orders
On this tab you can view all purchase orders and return vouchers for the vendor, as well as start new purchase orders, return vouchers, etc.
Note that you can also do all of this from Purchase Orders Management screen, and the Return-Vouchers Management screen. Return vouchers can be linked to one or more purchase orders, in which case you can also view them from within a purchase order screen as well.
Products
View a grid of all the products this vendor supplies to you. This can be printed or saved to an excel sheet, a PDF document, or an XPS document.
You can also view this list in Products Management, from where you can directly edit the products, or in the Modify-Many-At-Once form.
Purchase Order Setup Options
When creating a new product on the spot to add to a purchase order, the setting on this tab specifies constraints for adding the new product. Note that the new product will be inactive, so that it does not display on websites until you are finished receiving it and setting it up, at which time you will make it active. Setting up product templates is the recommended approach for defining workflow constraints to add new products. These same templates also apply when you add a new product from within products management.
Advanced
On this tab you can merge two vendors into a single account.
Drop Ship
Here you assign a previously created drop ship policy to a vendor, as well as the vendor’s email address that drop shipments should be sent to.
There is an option here to enter instructions for this particular vendor to include in the drop ship email. Additional instructions can be added for a particular batch of shipments (when manually sent), as well as some global instructions defined in a drop ship profile (we will talk about this in a moment).
OmniChannel Commerce sends drop shipments either as they happen or more typically in batches. When a batch is open additional drop shipments can be added to it, and when it is closed, and new drop shipments authorized for sending will automatically create a new open batch. You can configure a batch to be limited to a single shipment if desired, which will then close the batch. You can schedule drop ship batches to be sent regularly, such as at 8 am, 2:30 pm, and 5 pm Monday – Friday (as an example). When a scheduling process kicks off, it will close all open batches for the vendors using the drop ship policy that the schedule is attached to, and then send the drop shipments to the vendors
Drop Ship Profiles are defined in Shipping Central --> Drop Ship Profiles. A drop ship profile encapsulates many options, such as a set of business rules for automatically authorizing drop ships when orders are completed on a website, mappings of your ship methods to those that your vendor uses, what attachments are sent such as an xml file, a csv file, and other information, as well. Also included in the policy is a schedule for when to send drop shipments to your vendors as mentioned above.
Configure the layout and content of automated email sent to vendors for drop shipments in Shipping Central --> Drop Ship Vendor Emails.
Reports
Many reports include the ability to filter the results by a vendor, as well as including a products primary vendor in results.
Making a Manufacturer the Same as a Vendor
In Products Manufacturers, you can tie a manufacturer with a particular vendor, which can then be used by OmniChannel Commerce for use in the new product creation workflow restrictions defined in product templates.
Automatic Price Markup Methods
You can define markup or markdown methods that will independently and automatically modify your retail, wholesale, or alternative-retail prices whenever you purchase cost for a product changes. These price changes can be manually entered into a product, imported en-masse from a vendor supplied price sheet using OmniChannel Commerce bridge-to-perfection import tools, or from a price change as recorded on a receive voucher. They will also be recalculated en-masse if you change the formula(s) with in a markup method.
Markup methods will mark up a price by a percentage from a purchase cost, while markdown will mark it down a specified percentage from full retail (useful in particular for books). Go to Products --> Markup Methods (in the tools section). To assign a markup method, open up a product in products management and go to the price tab, or alternatively use the modify-many-at-once tool.
Purchase Orders
Following is a brief overview of purchase orders; additional help is available in the purchase orders management home.
Go to Supply Chain --> Purchase Orders to search for existing purchase orders, or create a new one.
When creating a new purchase order, you start by selecting a vendor and what type of purchase order it is: Normal, Special Order, or Consignment.
On the left side of the purchase order screen which is then shown, are the five basic steps:
- Setup
- Adding Products
- Sending the Purchase Order
- Receiving Products
- Returns and Corrections
Clicking on each step shows tools and information for that particular step.
When adding products to a purchase order, you can use the quick add, search for products including those that are low in inventory, and also create new products on the spot.
When products are received, you make a choice to add them directly to available inventory or to a receive bin. A purchase order can have many receive vouchers. If you add received products to the Receive Bin, then you have a chance to prep products, before moving them from the receive bin to available inventory. When the products make it to available inventory, the inventory is updated in near real time (a few seconds) on your website and for all administrative users. On the receive voucher form you can make additional adjustments to the product attributes for the received products, as well as print product labels for them. You can also print labels in products management individually for each product, for all the products in a search result (click on export in lower left of products management), and directly from some reports.
When working on a purchase order, you must claim it, which then gives you an exclusive lock on it so that another person in not editing products in the same purchase order you are working on. When you close a purchase inventory, the lock is automatically released.
Returns
You can create a new return voucher from the Supply Chain ribbon, from links on various forms, from with a purchase order, or from the Return Vouchers management home.
When you receive returns from web orders (processed with an order detail form) or from a return at a cash register, you make a choice to either place the product back into available inventory, to a repair bin, or to a return bin.
Once you start of a new Return Voucher, you can add products to it from the Return Bin, or else add products independently.