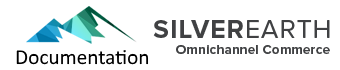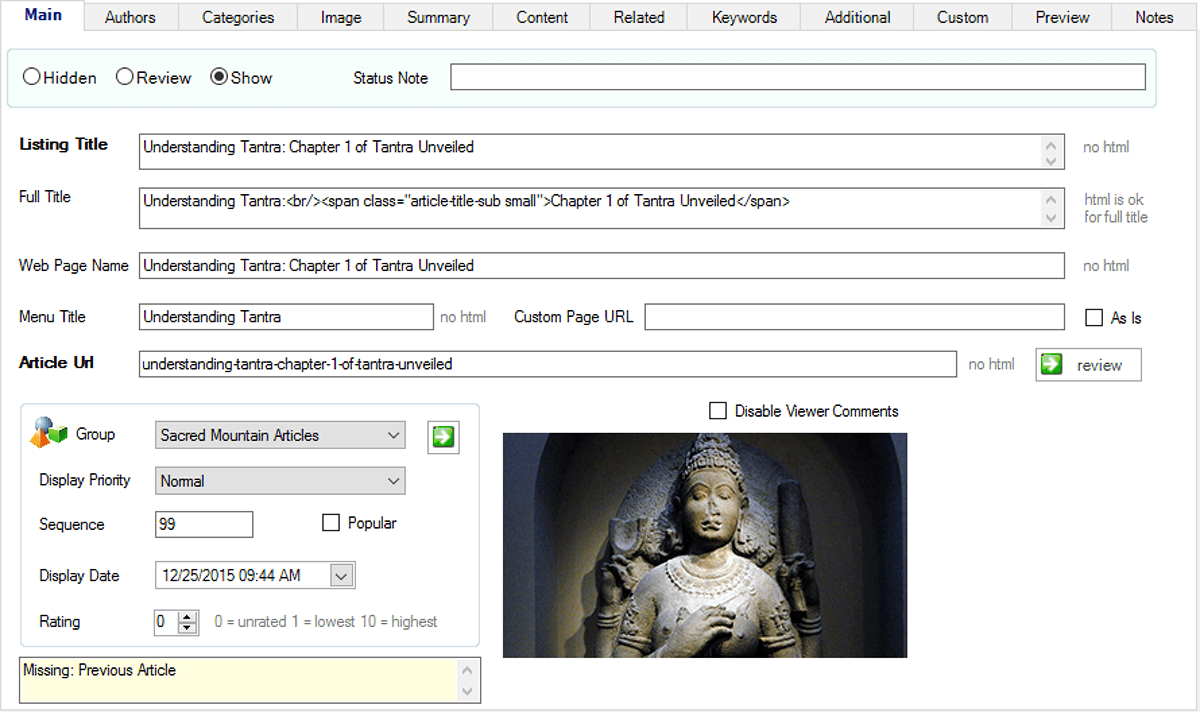
These are the fields you can set on the Main tab for a selected article in management.
To see the screen shot in a larger context go to overview.
Required fields are the Listing Title and Article URL. It is highly suggested that you also set the Web Page Title, unless you want all of your articles to use the default web page title defined on your article hosting page(s).
| Field | Description |
|
Status |
From the radio button choices, select the status of the article. Hidden = Does not show at all on your website. Review = Will show on special pages on your website that are not normally linked to or shared with the public. Show = Fully visible on your website. Depending on your selection - the background color of the selection area will change color (misty red, light orange, or light-green), as well as a small status icon next to the article name in the main selection panel on the left side of the screen (not shown in above screenshot). |
|
Status Note |
A place to enter a quick status note for your article that is useful in an editing workflow. This shows on (filterable) reports of your articles that can be printed or saved as excel spreadsheets. For more extensive notes, enter these on the ‘notes’ tab. max chars 60 |
|
Listing Title |
The title of an article shown in listings and on social media such as Facebook. max chars 256, no html, no double quotes. |
|
Full Title |
If entered, is used instead of the Title on an article detail page. This can contain html, such as line breaks, span tags, etc. max chars 256 |
|
Web Page Title |
If entered here, the web page title is automatically set for your article. Be sure that the first 3 words are the most descriptive as this is typically all that shows in most modern tab based browsers. However, it should be longer, typically 5 to 10 words to take full advantage of SEO (search engine optimization) benefits. max chars 125, no html, no double quotes. |
|
Menu Title |
If entered, is used instead of the listing title for menus, and is typically a shorter version of the title. This is also sometimes used for the title by your website developer for articles in a sidebar. For advanced development needs, note that an Alternate Menu Title can be set for multi-part articles on the ‘Related’ tab in articles management. max chars 75 |
|
Custom Page URL |
(advanced) If entered, will use the specified hosting page to display your article. The default page used under the covers to display articles is ‘article’ with a filename of article.aspx, so only enter this if different. Typically used to support different kinds of articles each requiring a different layout and styling, for example documentation, case studies, blogs,... max chars 50 An example entry would be ‘document’ if your website developer has setup a document.aspx page for this purpose. When used in conjunction with checking the 'As Is' checkbox (see below), then the relative url entered in this field must include a file extension and any query identifiers (seldom is there a use case for this). In this scenario the url rewrite engine built into OmniChannel Commerce will resolve the friendly article URL entered below to go exactly to this page to display the article. |
|
Article URL |
This is the unique relative friendly URL of the article and must be unique from a URL used for any other article, product, catalog, web topic, etc. The administrative program will enforce this uniqueness, and not let you save it if the URL is used elsewhere. OmniChannel will also let you know where else the URL is already being used. The word 'relative' used to describe a url means that it does not include the domain. Friendly means that it looks more normal and typically is more descriptive as well as being better for search engine optimization; for example 'how-to-grow-flowers', instead of article.aspx?articleId=2492. Take care in selecting a good URL. An example of an entry is 'my-article-by-author-name'. When you save the article, any spaces will be converted to a “-“, it will be converted to lower case, and any non-alphanumeric characters removed. Once an article is live, this should not be changed. Otherwise you will lose your previously accumulated search engine listings and social media likes on Facebook. max chars 125. No html, no non-alpha-numeric characters. |
|
As Is (checkbox) |
(advanced) If you check the "As Is" box - any uniqueness constraints for the friendly URL entered will be ignored and the url rewriter will re-route directly to the relative article url as entered. This option is useful to go to a customized single article page hardcoded on your website or to use another article with the same URL to display the actual article, but to have this listing used for menu building. When using the Custom Page URL field with the 'As Is" box checked be sure to enter the Custom Page URL as a relative full url which includes the file name appendix, such as .html or .aspx. As an example: article.aspx?articleId=108. |
|
Review Button |
Click this to view the article in a browser built into the administration program using your main website URL. Of course save any changes first, as this is working with your live website. |
|
Disable Viewer Comments |
If checked, hides the area in which a viewer can enter comments about this article. Of course your developer has to include this area on your website. Facebook comments are typically used and can be moderated. |
| Field | Description |
|
Group |
Select a group from the drop down list. The small green arrow next to the list will bring you to Article Groups management where you can set these up. An article can only be assigned to a single group (or none at all). Groups are very handy for organizational purposes, filtering a group of articles to display, and creating side menus on a website. A monthly magazine, for example, could create a group for each month. Different areas, such as documentation, blogs, etc. could each have their own group. Each group has additional information assigned to it that is useful for creating group pages. In contrast to groups, you can assign an unlimited number of categories to an article, and each category also has a rich set of associated attributes that you can create landing pages with. Categories are typically used like ‘Tags’, and often are used in concert with groups. A group can be assigned a sorting priority for determining display order, as one factor when displaying a list of articles to view. |
|
Sort Priority |
An article can be assigned a sub status that can be used to help determine how a list of articles is sorted. If this is used or not, as well as other factors is determined by the sorting method selected in setup. The options presented in the drop down list are:
So an article with a ‘normal’ sort priority will display before an article with am “archived’ sort priority. Lowest and Archived is a special status that can be used to pin an article at the bottom of a list to override other factors. Highest and Featured is likewise a special status that can be used to pin an article at the top of a set of results. |
|
Sequence |
Is used to determine the display order when the group and sort priority are equal. The default sorting method out of the box is group priority high-to-low, sort priority, sequence, then title A to Z.
The sequence is shown in the list of articles in the selection area as a sortable column which is handy for example if you want to quickly determine how the articles will sort within a particular group – which is handy for some workflows. |
|
Popular |
This is a checkbox you can check to indicate that an article is popular. This does not change the sorting sequence, but is handy to either display a little icon next to an article, or to filter for. |
|
Display Date |
The publish date of the article. While you can set this to the minute, this is displayed in whatever format and wherever you want. For example, you might only want to show the month and year. The display date is stored in universal time, and then converted to local time in your admin program. This can be overridden to use a particular time zone in global setup, which is handy if you have people working from different time zones, and you are standardized in showing everything for a particular time zone.
When sorting for newest or oldest articles, the display date will be used for that.
|
|
Rating |
Is from 1 to 10, or 0 for not rated. |
|
Fields Present Summary |
This area shows a summary of essential fields present, or else the words ‘Complete – all essential fields are present.’ The background color of this notification area changes depending on the severity of the missing fields – from misty red, to light yellow, to honeydew-green is complete. You can configure which fields are essential for you. |
|
Listing Image Preview |
A thumbnail of the listing image is shown in the main tab, as well as in the Image tab from where it is set.
|